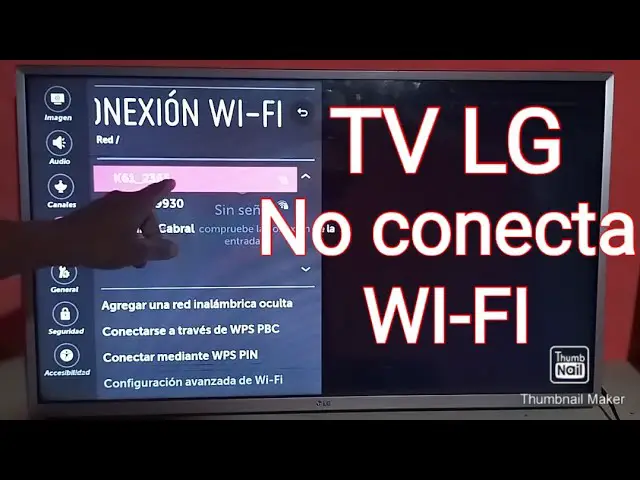Autor: Richard Clyborne | Actualizado: 30 de mayo de 2023 | Esta publicación puede contener enlaces de afiliados.
Para aquellos de nosotros que no somos expertos en tecnología, tener cualquier tipo de problema de WiFi en sus dispositivos puede ser molesto y confuso. Debido a que hay tantas variables sobre por qué un dispositivo podría tener un problema de conectividad, puede ser difícil saber por dónde empezar a buscar una solución.
Esta frustración se puede duplicar cuando se trata de un dispositivo que usas a diario, como tu televisor LG. Si su televisor LG no permanece conectado a su red WiFi, hay algunas cosas pequeñas que puede verificar por su cuenta que no requieren la asistencia de un técnico.
Así que aquí hay algunas soluciones posibles que puede probar cuando su televisor LG sigue perdiendo la conexión WiFi, comenzando con la solución más fácil.
Arreglos simples
Estas opciones no requieren muchos conocimientos técnicos y, a menudo, son muy rápidas para resolver el problema.
Verifique que no sea un problema de enrutador/módem
A menudo pasamos por alto las soluciones simples a nuestros problemas porque casi parecen demasiado fáciles de trabajar. Además, puede pensar que el problema está en su televisor, pero en realidad está en el Internet de su hogar.
Asegúrese de que su televisor reciba una señal fuerte colocándolo lo más cerca posible de su enrutador y módem. Si el enrutador está al otro lado de la casa, la distancia puede estar causando que la señal sea demasiado débil.
Además, consulte con su proveedor de Internet para asegurarse de que no haya interrupciones en su área o cualquier mantenimiento que pueda causar algunas interrupciones del servicio. Intente verificar otros dispositivos que usan WiFi, como su teléfono o computadora portátil, para ver si también funcionan normalmente.
Buscar actualizaciones de software
El software de su televisor debería actualizarse automáticamente, pero también se actualiza a través de WiFi. Entonces, si el WiFi se ha caído, es posible que se haya perdido una descarga de software importante.
Puede verificar esto manualmente navegando al menú de configuración y haciendo clic en «General» y luego seleccionando «Acerca de la TV». Debería ver una opción que dice «Buscar actualizaciones de software». Haga clic en esa opción y permita que su televisor busque cualquier descarga disponible.
Realice un restablecimiento parcial en el enrutador y la TV
Un restablecimiento parcial en su televisor permitirá que se apague por completo y se «reinicie». Dado que los televisores inteligentes a veces pueden tener aplicaciones ejecutándose en segundo plano, demasiadas ejecutándose a la vez a veces pueden interferir con su rendimiento.
Al igual que reiniciar su televisor, reiniciar su enrutador y módem con un reinicio por software a veces permite que su conexión a Internet se restablezca a su intensidad de señal original.
Para realizar el reinicio por software en sus dispositivos, simplemente desenchúfelos de la pared o de la fuente de alimentación y espere al menos 60 segundos antes de volver a enchufarlos. Dé a sus dispositivos varios minutos para reiniciarse y luego vuelva a verificar sus conexiones.
Intento de cableado en su enrutador
Cablear su televisor a su enrutador significa que no tendrá que depender de WiFi para conectarse a Internet. A menudo, esto también ayuda a que su dispositivo funcione más rápido.
Deberá encontrar o comprar un cable de ethernet que pueda llegar desde su enrutador a su televisor (esto puede requerir que acerque su enrutador). Conecte el cable a los puertos ethernet en la parte posterior de su televisor y en la parte posterior de su enrutador.
Debería notar una diferencia inmediata en la velocidad y la intensidad de la señal y esto debería evitar que su televisor LG desconecte más su red, técnicamente tampoco estará conectado a WiFi.
Correcciones avanzadas
Estas soluciones se consideran avanzadas porque requerirán que altere algunas configuraciones en el menú del televisor. Pueden tardar un poco más e implicar algunas soluciones a la configuración actual.
Cambiar la configuración de su ubicación
Cambiar la configuración de su ubicación y luego volver a cambiarla a veces puede ser el empujón que su televisor necesita para conectarse a su WiFi correctamente y no perder la señal.
Primero, navegue a la configuración de «Red» y desconéctese manualmente de WiFi. Luego vaya al menú de configuración normal y haga clic en «General». Busque la pestaña que tiene la etiqueta «Ubicación» y dentro de ese menú, haga clic en «País». Desmarque la casilla que dice «Conectar automáticamente».
Ahora configure su ubicación en un país diferente. Recibirá una advertencia de que hacer esto puede interrumpir su conexión actual. Simplemente haga clic en «Aceptar» y luego debería ver que su televisor se reinicia.
Una vez que su televisor se haya reiniciado por completo, repita los pasos anteriores pero vuelva a establecer el país en su ubicación real. Asegúrate de que «Conectar automáticamente» aún esté desactivado. Recibirá otra advertencia como la primera vez. Haga clic en «Aceptar» nuevamente y su televisor se reiniciará nuevamente.
Después de que se haya reiniciado por segunda vez, conéctese manualmente a su red WiFi.
Nadie está seguro de por qué esta serie de pasos parece funcionar bien para evitar que el WiFi se caiga, pero varios foros tecnológicos han aclamado este proceso como una solución de oro.
Cambie su configuración de DNS
DNS significa Domain Name Systems y es una herramienta que permite que su televisor inteligente tenga su propia dirección IP, que es necesaria para conectarse y usar cualquier cosa a través de Internet. Se representa mediante una serie de números y puntos.
Tu proveedor de servicios de internet te asigna su DNS personal, pero a veces no funciona como debería. Google tiene un servidor DNS público al que cualquiera puede conectarse que lo ayudará a evitar el DNS establecido por su proveedor de servicios de Internet.
Para cambiar su DNS, vaya al menú de configuración de «Red» y haga clic en «Conexión WiFi» y luego haga clic en «Configuración avanzada de WiFi». Desmarque la casilla que dice «Conectar automáticamente». Desplácese hacia abajo hasta donde puede ingresar su número de DNS y luego ingrese el número 8.8.8.8 y luego haga clic en «Aceptar».
Después de configurar su DNS en la red pública de Google, su televisor inteligente debería conectarse a Internet con la nueva configuración y permanecer conectado. Desea mantener «Conectar automáticamente» desactivado o, de lo contrario, su televisor puede volver automáticamente a la dirección DNS de su proveedor de servicios la próxima vez que lo apague y encienda.
Realizar un restablecimiento completo
Un restablecimiento completo restablecerá sus dispositivos a su configuración de fábrica. Esto debería ser lo último que intente, ya que no se puede revertir y hará que pierda los datos guardados, las redes o los PIN asociados con su dispositivo.
Para realizar un restablecimiento completo en su televisor, vaya al menú de configuración y haga clic en «General» y luego haga clic en «Restablecer» (algunos modelos pueden tener la opción de restablecimiento en «Configuración avanzada»). Una vez que haga clic en restablecer, le preguntará si está seguro. Haga clic en «Sí» o «Aceptar».
El televisor se apagará y tardará un tiempo en reiniciarse. Permita que termine su ciclo de reinicio antes de intentar conectarse a Internet nuevamente. Tenga en cuenta que habrá olvidado su red, por lo que es posible que deba volver a ingresar la contraseña de la red.
Si elige hacerlo, también puede hacer un restablecimiento completo en su enrutador y módem. Los pasos para esto variarán según su proveedor de servicios, así que llame a su compañía de Internet para que puedan guiarlo. Algunos de ellos tienen la opción de hacerlo de forma remota por ti.