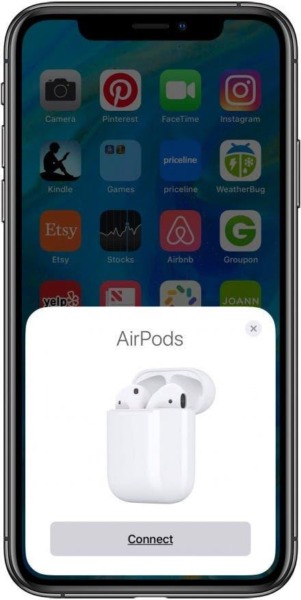Si está cansado de que Siri siempre escuche e interfiera, aquí le mostramos cómo desactivarlo por completo en sus AirPods.
Solo hay algunas cosas tan frustrantes como que Siri interrumpa constantemente sus sesiones de escucha de AirPods. Un minuto, estás escuchando tu podcast favorito con tus AirPods; al siguiente, la burbuja y la voz en off de Siri intervienen para interrumpir su experiencia auditiva.
Esta molestia puede pasar al siguiente nivel cuando sucede de forma consecutiva en cuestión de minutos. ¿Cómo puedes aprovechar al máximo tu tiempo de relajación con Siri apareciendo en momentos inoportunos?
Afortunadamente, puede deshabilitar fácilmente Siri en AirPods y evitar que corte sus canciones y películas. ¡Sigue leyendo para descubrir cómo!
Cómo desactivar Siri en AirPods
Es fácil pensar que tus AirPods están defectuosos cada vez que Siri interrumpe tus sesiones de escucha. Sin embargo, la interferencia constante de Siri durante una canción o una película no es un mal funcionamiento.
Los dispositivos AirPods e iOS de Apple están configurados para activar Siri después de gestos específicos o palabras de activación.
En otras palabras, cuando la burbuja de Siri aparece en tu pantalla, es posible que estés haciendo una de estas dos cosas sin querer:
- Presionar accidentalmente sus AirPods: puede activar Siri presionando hacia abajo la muesca en el vástago de sus AirPods mientras están conectados a su dispositivo. Mantener presionado el botón central de los modelos de iPhone más antiguos o el botón lateral de los modelos más nuevos también puede activar Siri.
- Siri escucha las palabras de comando clave: Apple también programó a Siri para responder a los comandos de voz. Por ejemplo, decir «Oye, Siri» mientras usas tus AirPods puede activar inmediatamente el asistente virtual de Apple. Algunos otros comandos de voz que podrían activar a Siri incluyen «llamar a papá», «leer mensajes nuevos» y «enviar un mensaje de texto a mamá: llegaré tarde a cenar».
A pesar de que los AirPods tienen gestos de activación y comandos de voz incorporados para Siri, es posible desactivarlos y disfrutar de experiencias auditivas ininterrumpidas.
Si se pregunta cómo apagar Siri en AirPods en su iPhone, iPad o Mac, hemos preparado una guía paso a paso para usted en la siguiente sección.
También puede consultar estos pasos para desactivar Siri por completo en sus dispositivos iOS si silenciar Siri en AirPods o apagar el control de voz de AirPods no fue suficiente para evitar que Siri interrumpa sus canciones.
Vía iPhone/iPad
Una vez que hayas desactivado esta opción, Siri ya no aparecerá en tu pantalla, incluso si dices el comando de voz.
A través de Mac
Además de los gestos y los comandos de voz en los AirPods, Siri también lee las notificaciones en tus dispositivos iOS. Estas alertas pueden interferir con su experiencia auditiva tanto como los controles táctiles y de voz. Si no desea que Siri lea las notificaciones mientras usa sus AirPods, también puede personalizar las alertas de Siri en su iPhone o iPad.
Recopilación de datos de Siri y cómo desactivarla
Apple recopila transcripciones de todas sus interacciones con Siri cada vez que usa Siri en su dispositivo iOS para mejorar los servicios de Siri.
Además de las transcripciones de sus interacciones con Siri, su dispositivo iOS también envía datos específicos a los servidores de Siri, incluidos:
- Música y podcasts que escuchas
- Nombres de aplicaciones en su dispositivo
- Accesos directos que ha agregado a Siri
- Nombres de contacto, apodos y relaciones configuradas en sus contactos
- Etiquetas de elementos, como nombres de alarmas, nombres de personas en fotos, nombres de la lista de recordatorios
- Nombres de hogares, escenas, accesorios, miembros de hogares compartidos de la aplicación Home y perfiles de usuario de Apple TV
- Títulos de los dispositivos de los miembros de Family Sharing
- La ubicación de su dispositivo si tiene los servicios de ubicación activados
Aunque Apple afirma que vincula los datos de las interacciones de Siri con un identificador aleatorio (en lugar de su ID de Apple) y no vende la información a terceros, la naturaleza de los datos recopilados aún puede causar preocupación a muchos usuarios de iOS.
Instancias como el escándalo de privacidad de Siri de 2019 también alimentan estas preocupaciones.
En 2019, un denunciante reveló cómo los contratistas de Apple podían escuchar tratos criminales, conversaciones confidenciales entre pacientes y médicos, interacciones comerciales y encuentros sexuales entre personas mientras brindaban control de calidad o calificaban los servicios de Siri.
Apple suspendió el programa de calificación de Siri en respuesta a estas revelaciones e introdujo actualizaciones de software que permitieron a los usuarios de iOS optar por no participar en el programa de calificación y eliminar su historial de Siri.
Si tiene inquietudes sobre la privacidad de la recopilación de datos de Siri, puede restringir el acceso de Siri a sus grabaciones mediante los métodos que se describen a continuación.
Optar por no participar en la recopilación de datos de Siri
Puede evitar que Siri comparta sus grabaciones de audio para el programa de calificación de Apple siguiendo los siguientes pasos:
Después de este proceso, Siri ya no compartirá sus solicitudes de audio o grabaciones para el programa de calificación de Apple.
Eliminar el historial de dictado de Siri
La eliminación del historial de dictado de Siri se puede realizar en diferentes dispositivos:
Para dispositivos iOS
Para deshabilitar el historial de dictado de Siri en su iPad, iPhone o iPod touch:
para el reloj de manzana
Para Apple TV
Para HomePod
Para Mac
Solo puede eliminar el historial de Siri si su dispositivo funciona con iOS 13.2, watchOS 6.1, macOS Catalina 10.15.1, iPadOS 13.2 y versiones posteriores.
Si su dispositivo se ejecuta en versiones anteriores de estos sistemas operativos, deberá ejecutar una actualización del sistema para desactivar el historial de Siri.
Además, deberá habilitar Siri antes de poder encontrar la opción para eliminar el historial de Siri en su dispositivo.
Preguntas frecuentes de Siri: personalización y consumo de batería
¿Es posible personalizar la voz en off de Siri? ¿Afecta Siri al consumo de batería de tus AirPods?
Si tiene alguna de estas preguntas, le proporcionamos respuestas detalladas en esta sección.
¿Se puede personalizar la voz en off de Siri?
Sí, puedes personalizar la voz en off de Siri en tu iPhone. Para cambiar la voz de Siri:
¿Puedes personalizar el comando «Oye, Siri»?
Desafortunadamente, es imposible cambiar el comando «Hey Siri» a otro comando de activación.
¿Siri agota las baterías de los AirPods más rápido?
Mantener «Oye, Siri» activado significa que tus dispositivos iOS escuchan y esperan constantemente tus comandos.
Este modo «siempre activo» puede tener un impacto significativo en la duración de la batería de sus dispositivos iOS, incluidos sus AirPods (si están conectados a su iPhone, iPad o Mac).
Como tal, apagar «Oye, Siri» puede reducir el agotamiento de la batería y mantener tu teléfono y AirPods encendidos por mucho más tiempo.
Para deshabilitar «Hey Siri» en tu iPhone:
Conclusión
Las interrupciones constantes de Siri mientras escucha canciones o podcasts con sus AirPods pueden ser frustrantes.
Sin embargo, en esta guía, detallamos cómo apagar Siri en AirPods. Con los consejos que le brindamos, esperamos que ahora pueda escuchar sus podcasts favoritos sin interrupciones y sin interrupciones.
¿Qué te parecen nuestras sugerencias? ¿Le ha resultado útil este artículo? ¿Cómo afectó la duración de la batería al apagar Siri? Háganos saber en los comentarios.