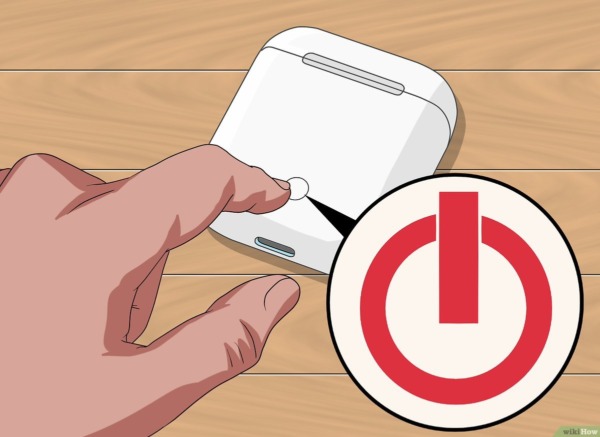Consulte esta guía integral para saber cómo saber si los AirPods se están cargando, además de diferentes formas de verificar el estado de carga y los niveles de batería de sus AirPods.
Para los nuevos usuarios, cargar sus AirPods puede no ser tan intuitivo como imaginaba, ¡especialmente porque su único indicador es la luz de estado! Puede ser confuso interpretar los muchos colores, sin mencionar las diferencias entre luces parpadeantes y estáticas.
Además, sin saber si tus AirPods se están cargando o si están completamente cargados, te quedarás atascado y te preocupará que morirán cuando más los necesites.
Es por eso que, en este artículo, le mostraremos cómo verificar si sus AirPods se están cargando, además de otros trucos ingeniosos para verificar el estado de la batería de sus AirPods. ¡Con estos consejos, aprenderá todo lo que hay que saber sobre cómo cargar sus AirPods y más! ¿Suena como lo que estás buscando? ¡Vamos a sumergirnos!
Ver si los AirPods se están cargando a través del estuche de carga
Para saber si tus AirPods se están cargando, primero debes identificar dónde está la luz de estado y qué color muestra.
La luz de estado es un pequeño punto de luz en su estuche de carga, que puede brillar en color verde, blanco o ámbar. Estos colores indican la batería, la conexión o la información de carga de sus AirPods, por lo que es importante saber qué significan.
Sin embargo, los diferentes modelos de AirPods vienen con estuches diferentes; por lo tanto, la ubicación de la luz de estado puede variar según los modelos. Para ayudarlo, aquí hay un resumen de dónde puede encontrar la luz de estado en varios tipos de AirPods:
Si está cargando los AirPods de forma inalámbrica (Airpods 3 y Pro), también puede ver la luz de estado tocando la carcasa. Sin embargo, esto no funciona cuando se usa un cable lightning.
Una vez que sepa dónde está la luz de estado, el siguiente desafío es interpretar qué significa cada color. Durante la carga, la luz de estado puede ser verde o ámbar y puede estar parpadeando o no. Todos estos transmiten información diferente entre sí.
Aunque esto parece bastante confuso al principio, ¡no se preocupe! Aquí hay una guía rápida sobre lo que significa cada luz de estado:
Cuando los AirPods están en el estuche y la tapa está abierta
- Luz ámbar: tus auriculares se están cargando dentro de tu estuche
- Luz verde: indica estuche completamente cargado y AirPods
- Luz verde parpadeante: indica un problema al detectar uno de sus auriculares.
Una luz naranja o ámbar intermitente significa que algo anda mal. Por lo general, esto indica un error de emparejamiento o conexión, que se puede resolver reiniciando sus AirPods. Para obtener una guía completa sobre qué hacer cuando sus AirPods parpadean en ámbar, consulte nuestro artículo sobre AirPods parpadeando en naranja.
Cuando los AirPods no están en el estuche
- Luz ámbar: su estuche se está cargando actualmente
- Luz verde: un estuche completamente cargado
Verifique el estado de carga de AirPods usando dispositivos iOS
Una desventaja clave de usar la luz de estado para indicar el estado de carga de sus AirPods es la información limitada que ofrece.
Entonces, si está buscando una respuesta más detallada a la pregunta de cómo saber si sus AirPods se están cargando, puede intentar usar sus dispositivos iOS en su lugar. Esta alternativa más completa proporciona información adicional, como los niveles de batería de sus AirPods y su estuche.
Hay tres formas de verificar la batería de sus AirPods usando su iPhone o iPad:
Analicemos cada método con más detalle.
Abriendo la funda cerca de tu iPhone
Los AirPods se diseñaron específicamente para un uso continuo con otros dispositivos Apple. Por ejemplo, abrir el estuche de los AirPods cerca de un dispositivo iOS activa una ventana emergente automática que muestra el nombre de los AirPods y el porcentaje de batería de los auriculares y del estuche de carga.
Esto solo funciona cuando sus AirPods están dentro del estuche de carga y se han emparejado previamente con su iPhone o iPad.
Para usar este método, encienda el Bluetooth de su dispositivo y espere a que sus AirPods se conecten. La ventana emergente debería aparecer automáticamente en la parte inferior de la pantalla. Si sus AirPods se están cargando, verá el ícono de carga en la barra de la batería.
Uso del widget de batería de los AirPods
El widget de batería de AirPods ofrece una forma más sencilla y conveniente de ver el estado de carga de sus AirPods. Esto muestra el porcentaje de batería de su teléfono y otros dispositivos conectados e incluso indica cuáles se están cargando. Por lo tanto, este widget le ahorra la molestia de sacar su estuche solo para ver si sus auriculares se están cargando.
Hay dos formas de realizar este método:
Opción 1: agregar el widget de batería a su pantalla de inicio
Si desea agregar el widget de batería a un área específica de su pantalla de inicio, siga estos pasos:
Opción 2: Comprobación de la vista Hoy de tu iPhone
Una forma más sencilla de verificar el widget de la batería sería ir a la vista Hoy de su iPhone. Esto es lo que debe hacer:
Usando Siri
Con el control por voz, Siri puede hacer que encontrar el estado de carga sea tan fácil como hacer una pregunta. Por lo tanto, ni siquiera necesitará desbloquear su teléfono o abrir su estuche al lado de su dispositivo; en cambio, ¡solo tienes que esperar hasta que Siri te dé la respuesta!
Para usar Siri para verificar el estado de carga de sus AirPods, primero debe activar Siri diciendo «Hola Siri» o presionando el botón lateral o de inicio de su dispositivo. Luego, haga preguntas como «¿Se están cargando mis AirPods?» o “¿Cuánta batería tienen mis AirPods?”
Si está cargando tanto su estuche como sus AirPods, tendrá que ser bastante específico si busca el estado de carga del estuche o de los auriculares, ya que Siri podría confundirlos.
Verifique el estado de carga de AirPods en su Mac
Debido a que la interfaz de MacOS es diferente a la de iOS, deberá realizar pasos adicionales para verificar el estado de carga de sus AirPods en su Mac. ¡Sin embargo, eso no quiere decir que sea más complicado! De hecho, es tan simple como ir a la configuración de Bluetooth.
En particular, aquí hay un resumen de todo lo que necesita hacer:
Para que esto funcione, asegúrese de conectar sus AirPods a su Mac. Si tiene dificultades en este frente, consulte nuestra guía completa sobre cómo conectar sus AirPods a su Mac.
Verifique el estado de carga de AirPods en su teléfono Android
¿Se pregunta cómo saber si sus AirPods se están cargando con Android o si es posible? Bueno, ciertamente puedes usar AirPods con dispositivos Android, pero la experiencia no es tan fluida como con los productos de Apple.
Por ejemplo, una desventaja de usar AirPods con Android es que verificar el estado de carga no es fácil. Afortunadamente, algunos proveedores externos han desarrollado aplicaciones específicas para verificar la batería de sus AirPods en Android.
Por ejemplo, MaterialPods proporciona una interfaz clásica que muestra el estado de carga y el nivel de batería de su estuche y auriculares. La aplicación también ofrece un widget, que permite una opción sin problemas para verificar el estado de carga de sus AirPods.
Para configurar esto y dejar que muestre el estado de carga de sus AirPods, esto es lo que debe hacer:
Conclusión
No saber si tus AirPods se están cargando o no puede ser frustrante. Sin embargo, como ha visto, hay varios métodos que puede usar para saber si sus AirPods se están cargando, completamente cargados o no se cargan en absoluto.
Con suerte, después de leer esta guía, ahora puede saber fácilmente el estado de la batería de sus AirPods usando el estuche de carga, otros dispositivos Apple o un teléfono Android.
¿Encontraste útiles nuestros métodos recomendados? ¿Crees que nos perdimos algo? ¡Háganos saber en la sección de comentarios!